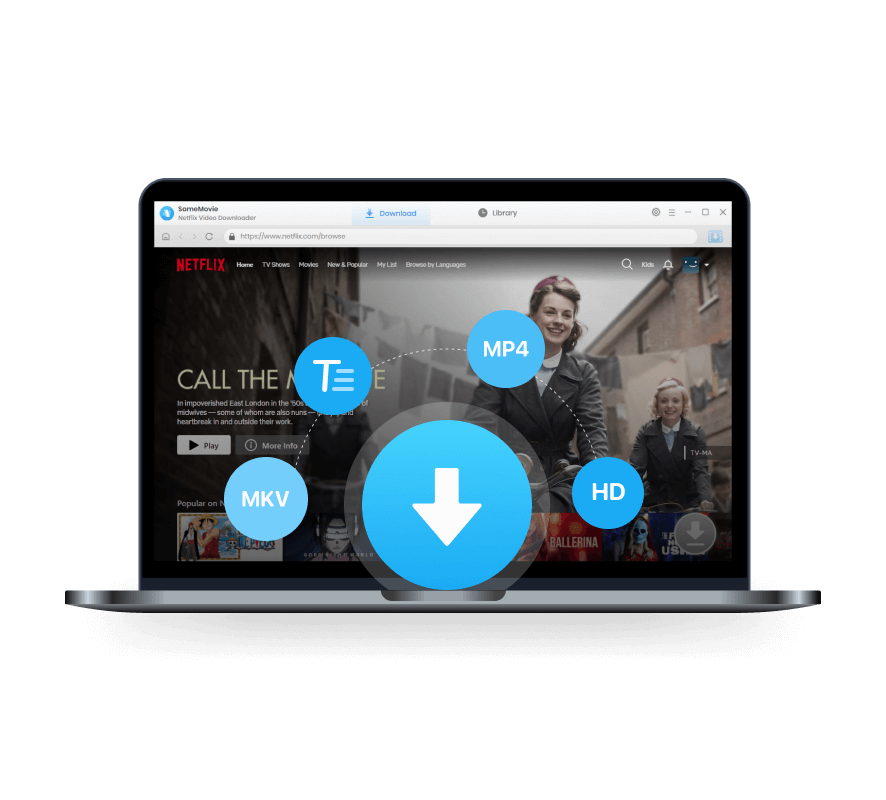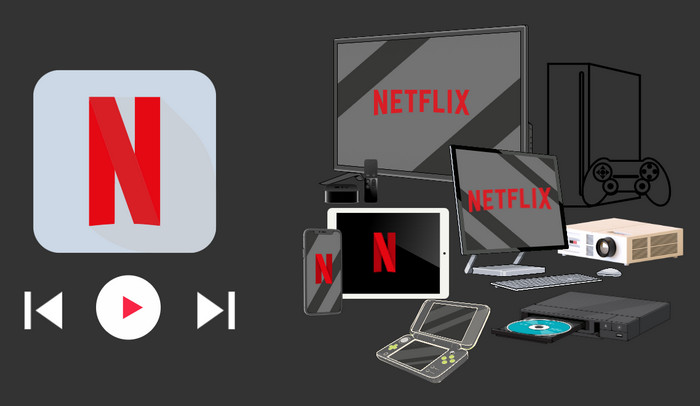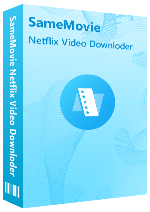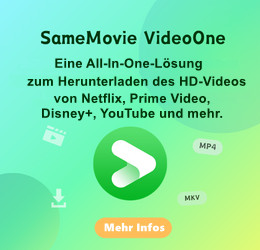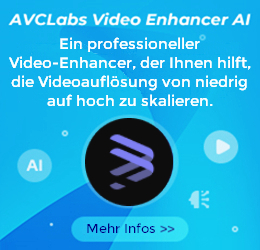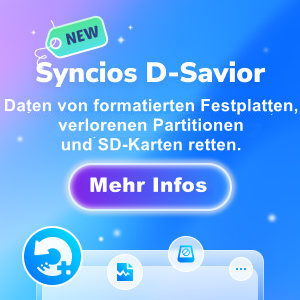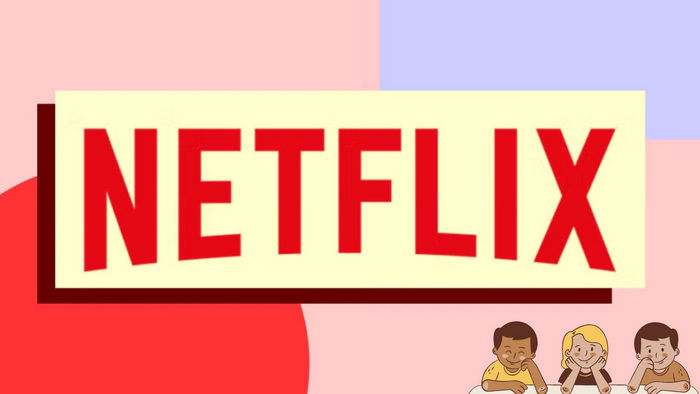
Netflix-Videos auf Xbox ansehen – so geht‘s
Xbox ist eine auf den Markt gebrachte Spielkonsole mit vollwertigem Media Center. Neben der Verwendung zum Spielen kann es auch zum Ansehen von Videos von Netflix und anderen Video-Streaming-Diensten. Und da Videospieladaptionen von Netflix wie Castlevania und Cuphead entwickelt, fühlt es sich einfach richtig an, diese Programme mit einer Spielkonsole wie Xbox anzusehen. Also, wie kann man Netflix-Videos auf Xbox anschauen? Kann Netflix-Video ohne App angesehen werden? Welche Voraussetzungen dafür gelten? Bitte lesen Sie weiter, um weitere Informationen über Ansehen von Netflix-Videos auf Ihrer Xbox zu erhalten.
Netflix Downloads dauerhaft speichern: Was müssen Sie wissen >>

Katalog
- Teil 1. Kann man auf Xbox Netflix-Videos ansehen?
- Teil 2. Wie kann man Netflix-Videos auf Xbox anschauen?
- Methode 1: Netflix auf Xbox online ansehen
- Methode 2: Netflix auf Xbox ohne Netflix-App offline abspielen
- Teil 3. Häufig gestellte Fragen bei Verwendung von Netflix auf dem Xbox-Gerät
- Teil 4. Zusammenfassung
Teil 1. Kann man auf Xbox Netflix-Videos ansehen?
Natürlich! Durch Abschluss der Xbox an den Fernseher kann man die umfangreichen Videos von Netflix in HD- oder 4K-Auflösung genießen. Die Voraussetzungen sind, ein Netflix-Abo und ein Xbox-Gerät mit Netflix zu besitzen. Die folgenden Xbox-Spielkonsolen unterstützen, Netflix Video zu streamen.
- Xbox 360
- Xbox One, Xbox One S und Xbox One X
- Xbox Series X und Xbox Series S
Um auf Ihrer Xbox die Netflix-App zu nutzen, müssen Sie Ihr Xbox LIVE-Konto einloggen.
Teil 2. Wie kann man Netflix-Videos auf Xbox anschauen?
Hier werden zwei Methoden aufgeführt, um die Netflix-Videos auf Xbox anzusehen.
Methode 1: Netflix auf Xbox online ansehen
Als ersten Schritt muss man die Netflix-App einrichten.
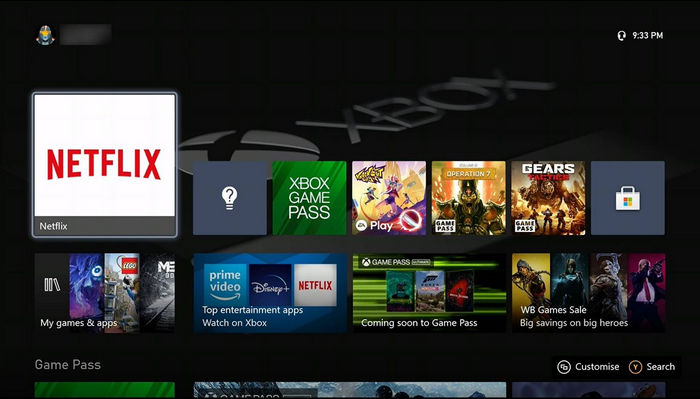
Hinweis: Die Methoden zum Herunterladen der Netflix-App kann je nach Xbox-Modell unterschiedlich sein. Beachten Sie bitte, dass Netflix nur in den Regionen auf der Xbox verfügbar ist, in denen sowohl der Netflix- als auch der Xbox LIVE-Dienst angeboten werden.
SCHRITT 1: Drücken Sie Xbox-Taste und gehen Sie zum Startbildschirm Ihrer Xbox.
SCHRITT 2: Scrollen Sie nach rechts und drücken Sie dann die Taste „A“, um das Symbol „Store“ zu wählen.
SCHRITT 3: Wählen Sie im Bereich Apps die Option Netflix.
HINWEIS: Wenn Netflix nicht angezeigt wird, wählen Sie „Alle Apps“ suchen, um nach Netflix zu suchen.
SCHRITT 4: Klicken Sie auf die Netflix-App und wählen Sie die Schaltfläche „Installieren“.
SCHRITT 5: Wenn der Download abgeschlossen ist, wählen Sie „Starten“. Und jetzt befindet sich die Netflix-App im Menü „Meine Spiele und Apps“.
Führen Sie die Netflix-App auf Ihrer Xbox 360, Xbox One, Xbox One S und Xbox One X, Xbox Series und dann loggen Sie sich mit Ihrem Netflix-Konto ein. Jetzt können Sie Netflix auf dem großen Bildschirm genießen. Achten Sie darauf, dass das Netzwerk stabil bleiben muss, um Videoaussetzer, Verzögerungen und andere Probleme zu vermeiden.
Methode 2: Netflix auf Xbox ohne Netflix-App offline abspielen
Wenn das Netzwerk sich in schlechtem Zustand befindet oder die Internetverbindung nicht funktioniert, können Netflix-Videos auf Xbox abgespielt werden? Was sollte man tun, falls Ihr Xbox-Modell die Netflix-App nicht unterstützt?
Dies wird empfohlen, Netflix-Videos im MP4-Format mit SameMovie Netflix Video Downloader umzuwandeln und auf USB-Stick zu speichern. Es macht sich bei reibungslosem Anschauen ohne Internetverbindung nützlich. Mit dem Downloader können die Netflix-Videos mit mehreren Auflösungen, Audio und Untertiteln im MP4- oder MKV-Format gespeichert werden, sodass Benutzer die Formate des Videos nach ihrem Bedarf auswählen können.
Hauptfunktionen von Netflix Video Downloader
Schritt 1: Sich auf SameMovie mit Netflix-Konto anmelden
Laden und installieren Sie SameMovie auf Ihrem Computer. Starten Sie das Programm und melden Sie sich dann bei Ihrem Netflix-Konto an.
Hinweis: Ihr Konto wird nur für den Zugriff auf die Mediathek von Netflix verwendet, und keine persönlichen Informationen von Ihrem Konto werden von SameMovie aufgezeichnet.
Schritt 2: Das MP4-Format und den Ausgabepfad festlegen
Mit dem Klick auf das Zahnradsymbol öffnet sich das Einstellungenfenster. Zuerst ändern Sie den Ausgabepfad zum USB-Pfad, um die heruntergeladenen Videos auf USB-Stick zu speichern. Alle weiteren Download-Einstellungen in diesem Fenster lassen sich vornehmen.
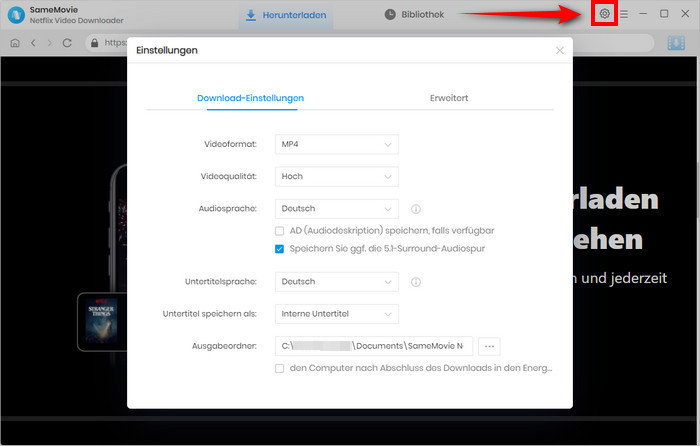
Schritt 3: Nach Netflix-Video suchen
Suchen Sie im integrierten Browser von SameMovie nach dem gewünschten Video.
Hinweis: Nicht alle Filme können Sie herunterladen. Wie zum Beispiel gibt es einige Filme, die auf Netflix auch nicht zum Download verfügbar sind.
Schritt 4: Netflix-Videos herunterladen
Klicken Sie auf den Download-Button, um Ihr ausgewähltes Video herunterzuladen. Sie können spezifischere Parameter von Video im Popup-Fenster einrichten und dann auf „Herunterladen“ klicken.
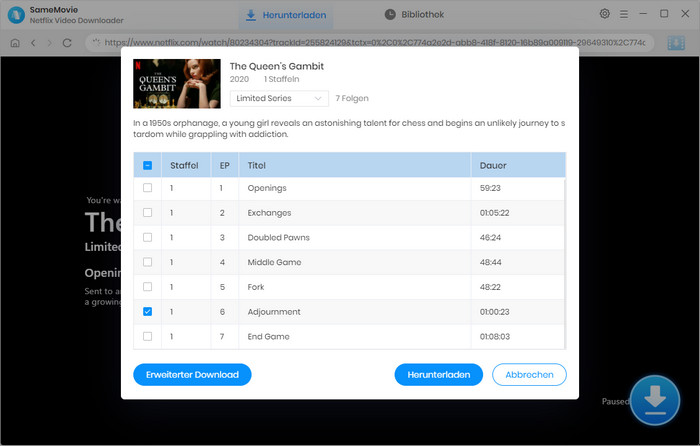
Nach dem Download können Sie das heruntergeladene MP4-Video in der Bibliothek oder auf Ihrem USB-Laufwerk überprüfen.
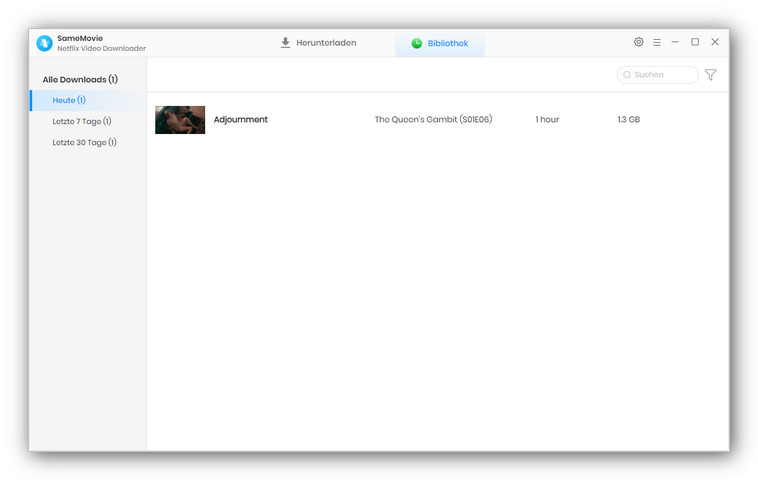
Die Benutzeroberfläche und die Bedienung können nach dem Upgrade des Programms ändern. Es wird empfohlen, das offizielle Tutorial zu besuchen.
Schritt 5: Netflix-Videos über den Xbox Media Player abspielen
Führen Sie zuerst die Xbox Media Player-App auf Ihrer Xbox aus. Falls nicht installiert, laden Sie den Xbox Media Player auf die gleiche Weise aus dem Store herunter, wie Sie in Methode 1 die Netflix-App heruntergeladen haben.
Schließen Sie Ihr USB-Laufwerk an den USB-Anschluss Ihrer Xbox an. Auf dem Fernsehbildschirm wird Ihr externes USB-Gerät angezeigt. Wählen Sie über den Controller ein MP4-Video aus und erfolgen dann der Offline-Wiedergabe von Netflix-Videos auf der Xbox.
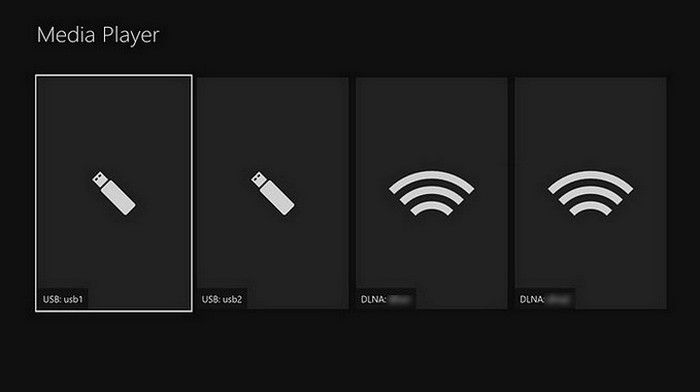
Sie können hier mehr über die Nutzung von Netflix auf PS4 erfahren>>.
Teil 3. Häufig gestellte Fragen bei Verwendung von Netflix auf dem Xbox-Gerät
#1 Wie wird Netflix auf dem Xbox-Gerät ausgeloggt und neu gestartet?
Führen Sie die folgenden Schritte durch, um sich auf Ihrem Gerät aus dem Netflix-Konto auszuloggen.
SCHRITT 1 : Öffnen Sie das Netflix-Menü durch Drücken auf den B-Taste oder auf linken Stick.
SCHRITT 2 : Navigieren Sie im unteren Bereich des Menüs nach rechts und gehen Sie zur „Hilfe“ und wählen Sie „Ausloggen“. (Das hängt von Ihrem Gerät ab.)
SCHRITT 3 : Drücken Sie auf dem Controller auf A-Taste, um das Menü von Netflix-Einstellungen zu öffnen.
SCHRITT 4 : Wählen Sie in der Menüleiste rechts „Ausloggen“ und drücken Sie dann die A-Taste auf dem Controller, um Ihre Wahl zu bestätigen.
Wenn auf Ihrem Gerät ein Fehlerbildschirm angezeigt wird:
- Wählen Sie Weitere Details.
- Wählen Sie „Ausloggen“ oder „Zurücksetzen“.
Wenn Sie die Option Hilfe oder Ausloggen nicht finden können, gehen Sie wie folgt vor:
- Drücken Sie auf Ihrer Fernbedienung nacheinander folgende Tasten: oben, oben, unten, unten, links, rechts, links, rechts, oben, oben, oben, oben. (Geben Sie den Code ein, um auf das Support-Menü zuzugreifen.)
- Wählen Sie im daraufhin angezeigten Menü Ausloggen, Zurücksetzen oder Deaktivieren.
Durch „Geräte verwalten“ auf Netflix kann das Konto auf der Xbox auch abgemeldet.
SCHRITT 1 : Öffnen Sie die Netflix-Webseite im Browser oder die Netflix-App auf Ihrem Smartphone.
SCHRITT 2 : Klicken Sie oder tippen Sie nach der Profilauswahl oben rechts auf Ihr Profilbild und wählen Sie „Konto” aus.
SCHRITT 3 : Im Abschnitt „Sicherheit und Datenschutz” gehen Sie auf „Zugriff und Geräte verwalten”. Anschließend zeigt sich Netflix die Liste an Geräten an.
SCHRITT 4 : Hier können Sie jetzt einzelne Geräte abmelden, indem Sie unter dem jeweiligen Device auf „Ausloggen” tippen.
Darüber hinaus können Sie auf der Netflix-Webseite oder -App alle angemeldeten Geräte mit Ihrem Netflix-Account ausloggen, um das Netflix-Konto auf dem Xbox-Gerät abzumelden.
SCHRITT 1 : Öffnen Sie die Netflix-Webseite im Browser oder die Netflix-App auf Ihrem Smartphone.
SCHRITT 2 : Klicken Sie oben rechts auf Ihr „Profil“ und dann auf „Konto“ aus.
SCHRITT 3 : Unter „Einstellungen“ klicken Sie auf „Aus allen Geräten ausloggen“.
SCHRITT 4 : Bestätigen Sie mit einem Klick auf „Ausloggen“. Es kann bis zu acht Stunden dauern, bis alle Nutzer ausgeloggt sind.
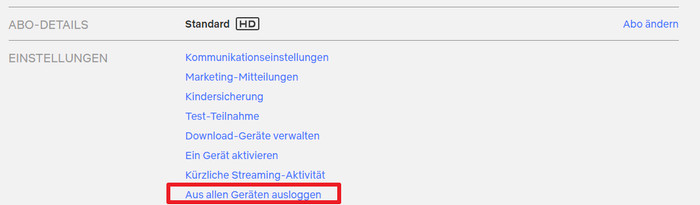
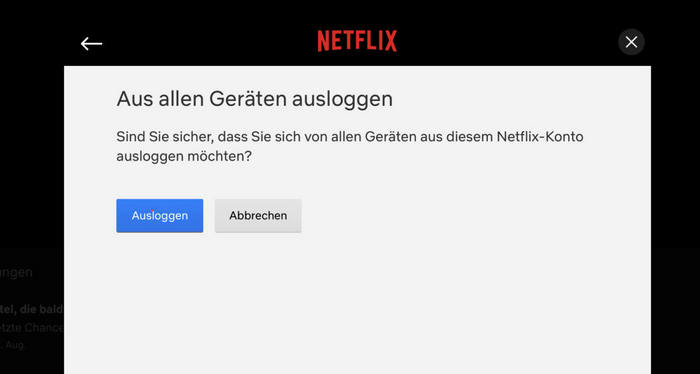
Nach der Abmeldung können Sie Netflix-App neu starten.
SCHRITT 1 : Verwenden Sie die Pfeiltasten, um die Netflix-App auf dem Xbox-Bildschirm zu markieren.
SCHRITT 2 : Drücken Sie die Menü-Taste direkt unterhalb der Xbox-Taste auf dem Xbox-Controller, um die Menüoptionen zu öffnen.
SCHRITT 3 : Wählen Sie mit dem Controller die Option „Beenden“ aus der Liste aus.
SCHRITT 4 : Nachdem Sie die App beendet haben, starten Sie Netflix auf Ihrem Xbox-Gerät neu, um zu überprüfen, ob es funktioniert.
#2 Wie wird Netflix auf dem Xbox-Gerät deinstalliert und erneut installiert?
Durch die Neuinstallation der Netflix-App werden normalerweise beschädigte oder fehlende Dateien repariert oder zurückgesetzt.
SCHRITT 1 : Drücken Sie die Xbox-Taste auf Ihrem Controller und wählen Sie dann Start aus.
SCHRITT 2 : Wählen Sie „Meine Spiele und Apps“ und markieren Sie dann die Netflix-App.
SCHRITT 3 : Drücken Sie die Menü-Taste auf dem Controller und wählen Sie „Deinstallieren“ aus.
Nach der Deinstallation der Netflix-App vom Xbox-Gerät müssen Sie Ihre Xbox neu starten und dann die Netflix-App neu installieren.
#3 Was sollte man tun, wenn Netflix auf dem Xbox-Gerät nicht geht?
Manchmal können einige Probleme durch Beendung für eine Weile und durch Abmeldung und Neustart der App gelöst werden. Es kann helfen, vorübergehende Fehler oder Störungen zu beheben.
1. Xbox-Konsole neu starten
Sie können Ihre Xbox-Konsole neu starten, vollständig ausschalten oder entfernen, um Xbox komplett neu zu starten und viele allgemeine Probleme zu beheben.
Schauen Sie sich die verschiedenen Möglichkeiten auf der Xbox Support-Startseite an: ≫So starten Sie Ihre Xbox-Konsole neu oder schalten sie aus.≪
2. Andere externe Geräte trennen
Die Durchführung von Netflix kann auf Xbox gestört werden, wenn Ihr Xbox-Gerät an anderen externen Geräten angeschlossen ist. Deswegen müssen Sie die anderen unnötigen Geräte trennen, um das Problem zu beheben.
#4 Wie werden die Untertitel von Netflix auf Xbox deaktiviert?
Wenn weiterhin Untertitel angezeigt werden, obwohl Sie sie in der Netflix-App deaktiviert haben, sind eventuell noch Untertitel auf dem Xbox-Gerät eingestellt. So können Sie die Untertitel nach diesen Support-Schritten ≫ Ändern von Untertiteleinstellungen auf einer Xbox-Konsole oder einem Windows-Gerät≪ deaktivieren.
#5 Kann man Netflix-Videos mit 4K-Auflösung auf dem Xbox-Gerät abspielen?
Um 4K-Inhalte auf Ihrem Xbox-Gerät anzusehen, müssen die folgenden Voraussetzungen erfüllt werden.
Die Wiedergabe in 4K-Auflösung muss von Ihrem Abonnement und Ihrem Xbox-Gerät sowie Fernsehen unterstützt werden. Derzeit können Ultra HD-Inhalte nur mit Premium-Plan angesehen werden. Und nur die Xbox Series X/S unterstützt die Wiedergabe von 4K-Inhalten.
Zusammenfassung
Netflix-Videos auf Xbox anzusehen ist ein äußerst angenehmes Unterhaltungserlebnis. Versuchen Sie, die reichhaltigen Inhalte von Netflix auf dem großen Bildschirm zu genießen, indem Sie die beiden oben beschriebenen Methoden befolgen. Wenn Sie ohne Einschränkung die Netflix-Inhalte auf Ihrem Xbox-Gerät anschauen möchten, ist SameMovie Netflix Video Downloader genau das Richtige für Sie!
Hinweis: Alle Funktionen der kostenlosen Testversion von SameMovie Netflix Video Downloader sind gleich wie die Vollversion, mit der Sie jedoch nur die ersten 5 Minuten herunterladen können. Um die Einschränkung aufzuheben, erwerben Sie bitte eine Lizenz.