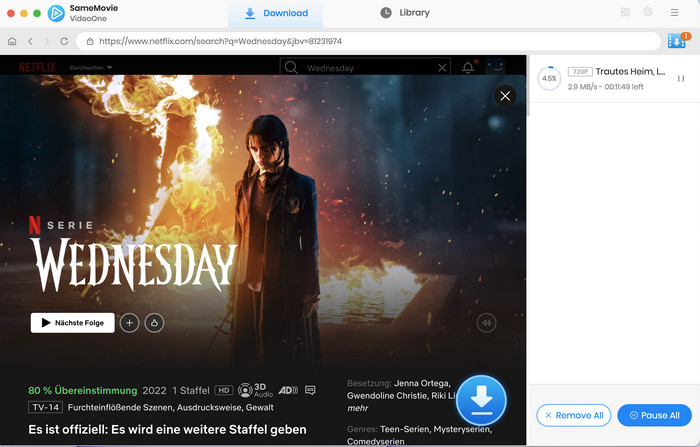Wie nutzt man SameMovie VideoOne Downloader für Mac
SameMovie VideoOne Downloader für Mac ist ein praktisches Tool, mit dem Sie Videos von belieten Streaming-Diensten und 1000+ Websites aufnehmen können. Wenn Sie ein Abonnement wie Netflix, Amazon Prime, Disney+, Disney+ Hotstar, Apple TV+, Discovery+, Paramount+, Hulu, Max, Crunchyroll, U-Next, Peacock, DMM und NHK+ besitzen, können Sie mit diesem Tool die Videos im MP4/MKV-Format herunterladen und für Offline-Wiedergabe auf andere Geräte übertragen. Die folgende Anleitung erklärt, wie Sie SameMovie VideoOne Downloader auf Mac registrieren und benutzen.
Wie registriert man SameMovie VideoOne Downloader auf Mac?
Bevor Sie sich für den Kauf des SameMovie VideoOne Downloaders entscheiden, laden Sie die kostenlose Testversion herunter und testen Sie alle Funktionen des Programms in vollem Umfang. Mit der Testversion können Sie Videos von verschiedenen Plattformen herunterladen und alle Konvertierungsoptionen nutzen. Die einzige Einschränkung der Testversion ist, dass Sie nur die ersten 5 Minuten eines Videos herunterladen können. Um diese Beschränkung aufzuheben, erwerben Sie bitte eine Lizenz.
Schritt 1: Führen Sie SameMovie VideoOne Downloader auf Ihrem Mac aus. Klicken Sie dann auf das Schlüsselsymbol oben rechts, dann wird das Registrierungsfenster wie folgt zeigt.
Schritt 2: Kopieren und fügen Sie dann Ihre registrierte E-Mail-Adresse und den Code in das Registrierungsfenster.
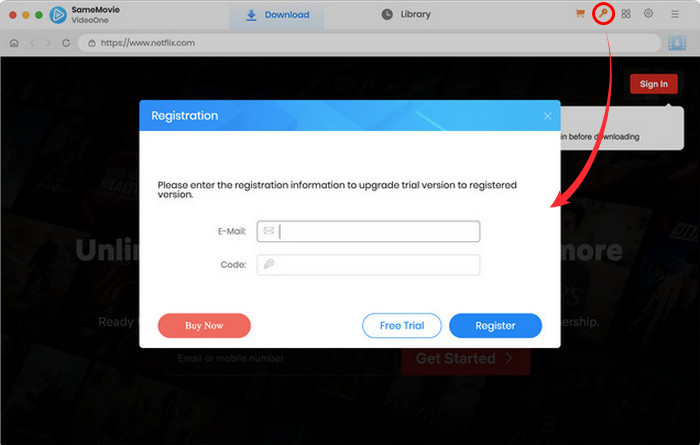
Hinweis: Beim Eingeben von Registrierungsinformationen bitte achten Sie darauf, die Infos zwischen Groß- und Kleinschreibung zu unterschieden. Fügen Sie am Anfang oder Ende des Wortes kein Leerzeichen ein.
Wie nutzt man SameMovie VideoOne Downloader zum Downloaden des Videos?
SameMovie VideoOne Downloader hat für jede unterstützte Plattform den entsprechenden Browser integriert, um das beste Nutzererlebnis zu bieten. Mit diesem Werkzeug können Sie Videos von fast allen populären Streaming-Diensten herunterladen und dauerhaft auf Ihrem Mac speichern.
Schritt 1 Video-Streaming-Dienste wählen
Führen Sie das Programm auf dem Mac aus, und ein Fenster mit vielen Auswählen von Streaming-Websites wird angezeigt.
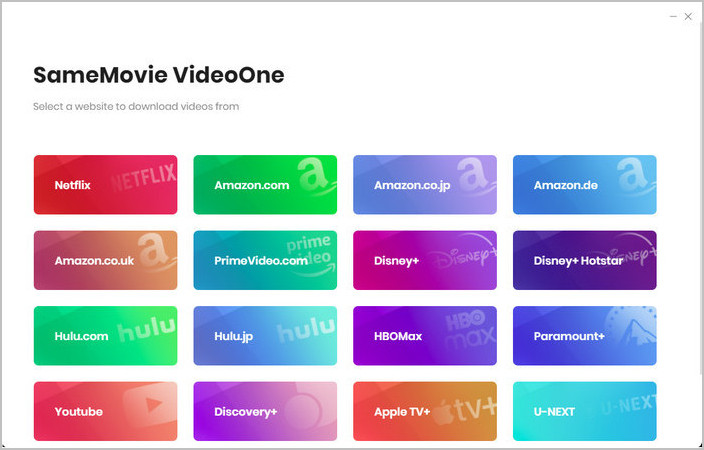
Nachdem Sie auf einen Streaming-Dienst wie Netflix geklickt haben, verbindet SameMovie mit der Website und springt zum ausgewählten Dienst.
Dann müssen Sie sich mit Ihren Kontoinformationen anmelden, um den Zugriff auf die Mediathek von Netflix zu bekommen.
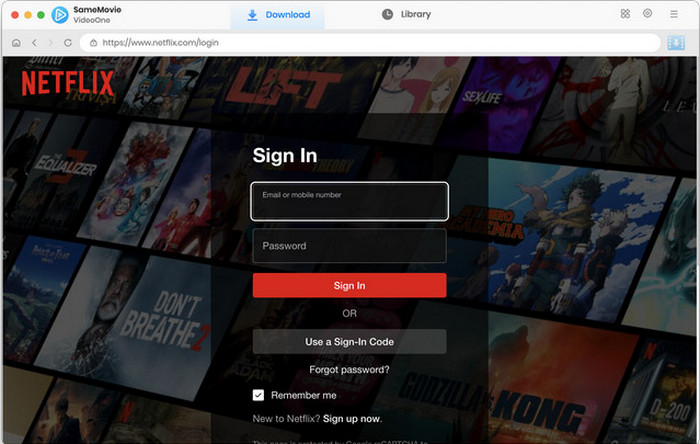
Hinweis: Ihr Konto wird nur für den Zugriff auf die Mediathek der Video-Streaming-Plattform verwendet und keine persönlichen Informationen von Ihrem Konto werden von SameMovie aufgezeichnet.
Anhand der Streaming-Plattform von Netflix demonstrieren wir exemplarisch die Vorgehensweise.
Schritt 2 Ausgabeeinstellungen einrichten
Mit dem Klick auf das Symbol „Einstellungen“ rechts oben öffnet sich das Einstellungsfenster.
Für kostenpflichtige Streaming-Dienste: In SameMovie können Sie nicht nur wichtige Parameter wie Videoformat, Audio- und Untertitelsprache, sondern auch die 5.1-Surround-Audiospur für das Video einrichten.
Für kostenlose Streaming-Dienste (YouTube): Im Einstellungen-Fenster stehen die hauptsächlichen Optionen von der Videoqualität, dem Ausgabepfad und dem Untertiteltyp zur Anpassung.
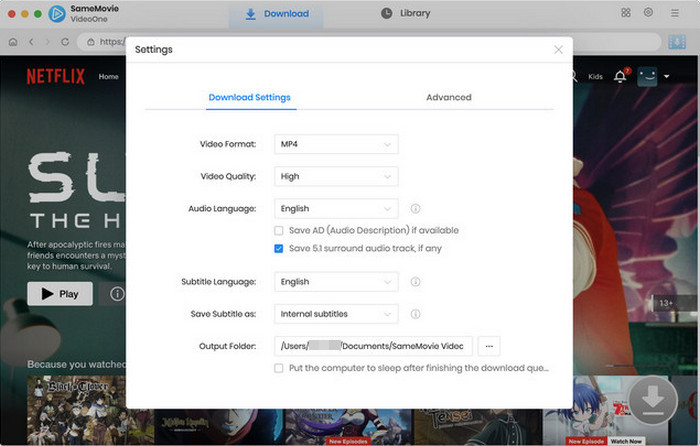
Schritt 3 In Bibliothek Videos suchen
Integrierte Browser in SameMovie überzeugt durch Benutzerfreundlichkeit und einfache Navigation. Durchstöbern Sie die umfangreiche Bibliothek und wählen Sie ein gewünschtes Video aus. Oder Sie können ein Zielvideo direkt über die Suchfunktion finden.
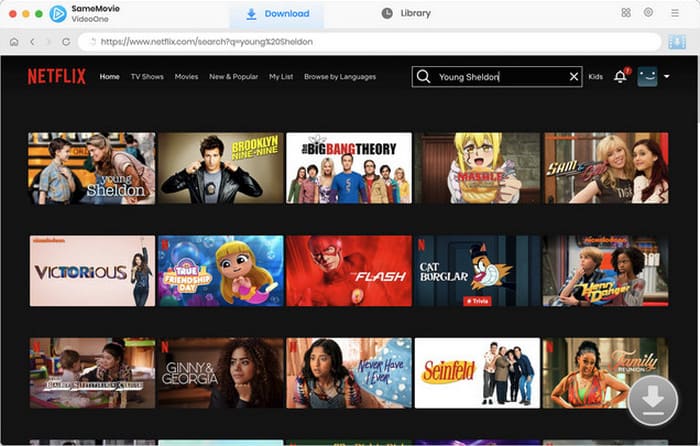
Schritt 4 Erweiterte Einstellungen konfigurieren
Vor dem Herunterladen können Sie die erweiterten Download-Optionen anpassen.
Für kostenpflichtige Streaming-Dienste: Mit einem Klick auf den blauen Button ![]() werden die Titel und Staffeln aufgelistet. Im „Erweiterter Download“-Fenster können Sie für Ihr Video geeignete Auflösungen und Dateigrößen wählen. Sie können auch Dolby 5.1-Sound für ein beeindruckendes audiovisuelles Erlebnis ankreuzen.
werden die Titel und Staffeln aufgelistet. Im „Erweiterter Download“-Fenster können Sie für Ihr Video geeignete Auflösungen und Dateigrößen wählen. Sie können auch Dolby 5.1-Sound für ein beeindruckendes audiovisuelles Erlebnis ankreuzen.
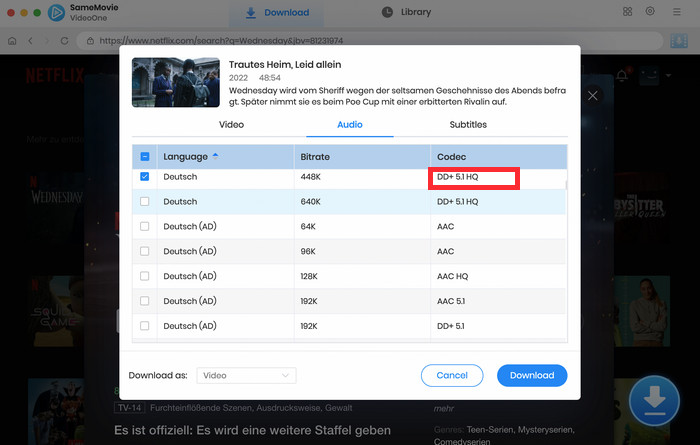
Für kostenlose Streaming-Dienste (YouTube): Mit der erweiterten Download-Funktion können Sie sowohl Video- als auch Audiodateien herunterladen.
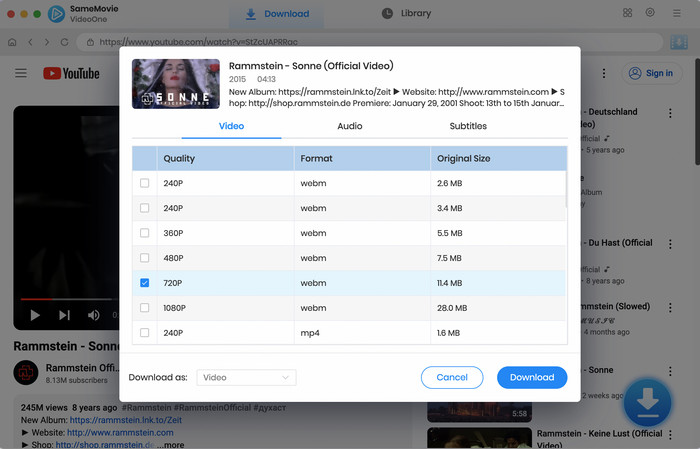
Schritt 5 Video auf dem Mac herunterladen
Sobald Sie alle Einstellungen vorgenommen haben, klicken Sie einfach auf „Download“, um den Vorgang zu starten. Während des Downloads können Sie jederzeit zur Bibliothek zurückkehren und Ihre Suche fortsetzen. Wenn der Download abgeschlossen ist, finden Sie die heruntergeladenen Videos einfach oben auf „Bibliothek“.