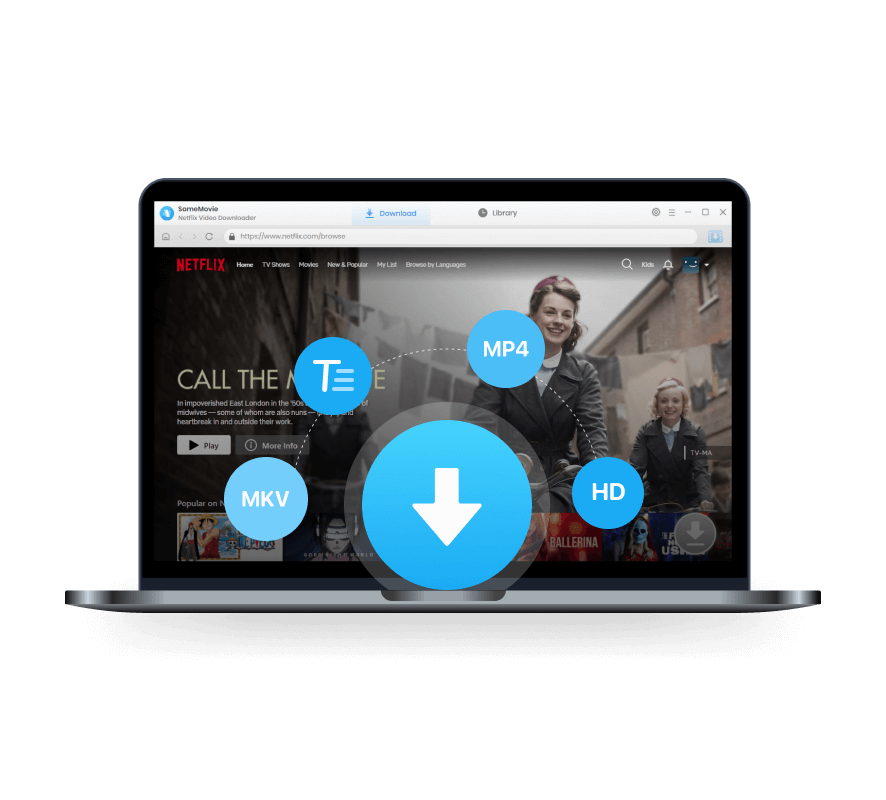![Netflix-Videos mit Freunden teilen [2025]](/assets/img/blog/netflix-video-mit-freunden-teilen.jpg)
Netflix auf Smart TV aktivieren: netflix.com/tv8 Code eingeben
Es ist wunderbar, am Wochenende spannende Filme oder Serien von Netflix auf dem Computer anzusehen. Doch das Erlebnis wird noch eindrucksvoller, wenn Sie Netflix auf dem großen Bildschirm Ihres Fernsehers genießen können. Möchten Sie wissen, wie Sie Netflix auf Ihrem Smart TV aktivieren und streamen können? Die Eingabe von Code netflix.com/tv8 ist zweifellos die beste Lösung. Mit nur wenigen einfachen Schritten können Sie Netflix auf Geräten wie Roku, Apple TV, Fire TV, Android TV und mehr hinzufügen und die Lust von Netflix genießen.
Netflix Downloads dauerhaft speichern: Was müssen Sie wissen >>

Katalog
- Teil 1: Wie kann man Netflix auf Smart TV aktivieren?
- Teil 2: Was tun, wenn Netflix auf dem Fernseher nicht aktiviert wird?
- Teil 3: Beste Lösung: Netflix auf dem Smart TV offline anschauen
- Netflix Videos mit USB-Stick auf Smart TV offline streamen
- Netflix-Videos mit dem VLC-Player auf dem Fernseher wiedergeben
- Filme und Serien von Netflix über HDMI-Kabel auf Smart TV ansehen
- Teil 4: FAQs zur Aktivierung von Netflix auf Smart TVs
- Zusammenfassung
Teil 1: Wie kann man Netflix auf Smart TV aktivieren?
Als Nächstes geben wir Ihnen eine detaillierte Anleitung, wie Sie Netflix auf Smart TVs aktivieren können, darunter Roku TV, Apple TV, Fire TV und Android TV.
Netflix auf Ruku TV aktivieren
Netflix ist auf den meisten Roku-Geräten vorinstalliert. Wenn Sie Netflix nicht auf Ihrem Gerät haben, müssen Sie Netflix aus dem Roku-Shop herunterladen und auf Ihrem Gerät installieren.
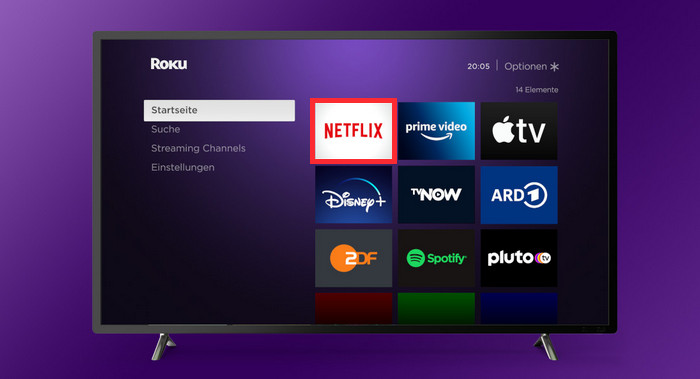
Schritt 1. Rufen Sie den Channel Store auf, indem Sie auf die Home-Taste auf Ihrer Roku Fernbedienung drücken.
Schritt 2. Scrollen Sie dann nach oben oder unter und wählen Sie „Streaming Channels“, um den Store vom Channel zu öffnen.
Schritt 3. Suchen Sie nach Netflix und wählen Sie dann „Channel hinzufügen“ aus, um den Kanal zu Ihrem Roku Streaming-Gerät hinzuzufügen.
Schritt 4. Öffnen Sie die Netflix und wählen Sie „Einloggen“. Dann klicken Sie auf „Im Web einloggen“. Um diese Option auszuwählen, müssen Sie die Bildschirmtastatur umgehen.
Schritt 5. Es erscheint eine Seite mit einem QR-Code und einem achtstelligen Code.
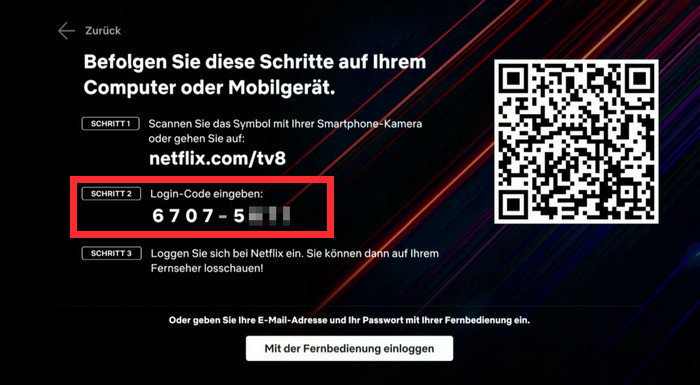
Schritt 6. Öffnen Sie einen Webbrowser auf Ihrem Smartphone oder Computer und gehen Sie zu netflix.com/tv8 oder scannen Sie direkt den QR-Code.
Schritt 7. Geben Sie den auf Ihrem Fernseher angezeigten Login-Code ein und klicken Sie dann auf „Weiter“.
Schritt 8. Loggen Sie sich auf die Aufforderung hin in Ihr Netflix-Konto ein und klicken Sie dann auf „Losschauen“. Jetzt ist Ihr Fernseher in Ihrem Netflix-Konto eingeloggt.
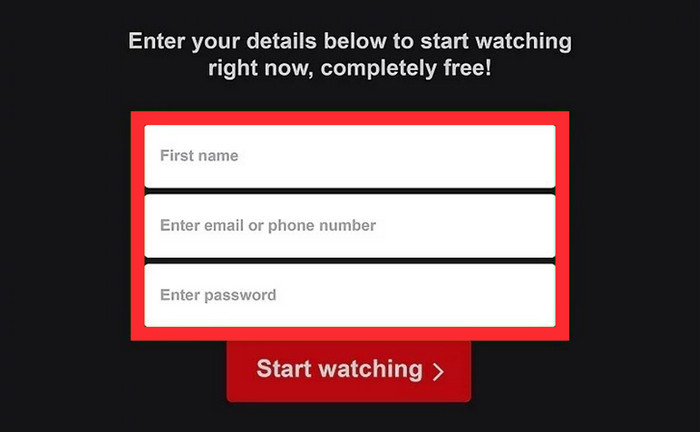
Netflix auf Apple TV aktivieren
Netflix ist ab Apple TV 2 verfügbar. Im Folgenden erfahren Sie, wie Sie Netflix auf Apple TV aktivieren können.
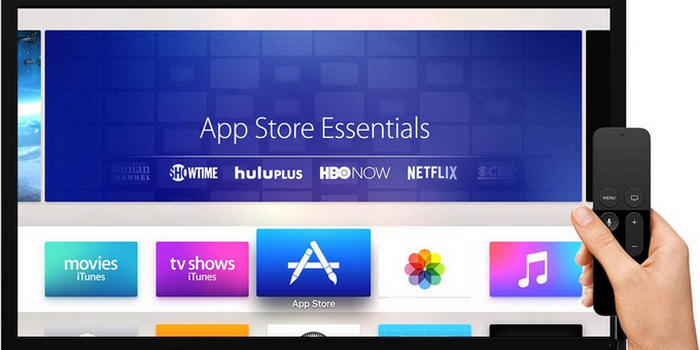
So richtet Ihr Netflix auf Apple TV ein:
Schritt 1. Wählen Sie auf dem Startbildschirm den „App Store“ aus.
Schritt 2. Suchen Sie im App Store nach Netflix, um die App zu finden. Wählen Sie dann „Laden“, um mit der Installation zu beginnen.
Schritt 3. Nach der Installation wird die Netflix-App auf dem Startbildschirm angezeigt.
Schritt 4. Öffnen Sie Netflix und ein QR-Code oder ein achtstelliger Login-Code werden auf dem Fernsehbildschirm angezeigt. Rufen Sie zu netflix.com/tv8 im Webplayer auf dem Computer oder scannen Sie den QR-Code mit Ihrem Smartphone.
Schritt 5. Geben Sie den auf Ihrem Fernseher angezeigten Login-Code ein und klicken Sie dann auf „Weiter“.
Schritt 6. Jetzt können Sie auf Ihrem Gerät sich mit Ihrem Netflix-Konto einloggen.
Netflix auf Fire TV aktivieren
Um Ihr Amazon Fire TV-Gerät mit Ihrem Netflix-Konto zu verbinden, gehen Sie zunächst auf den Startbildschirm.
Schritt 1. Wählen Sie im Hauptbildschirm Suchen aus.
Schritt 2. Geben Sie „Netflix“ ein und wählen Sie dann Netflix aus.
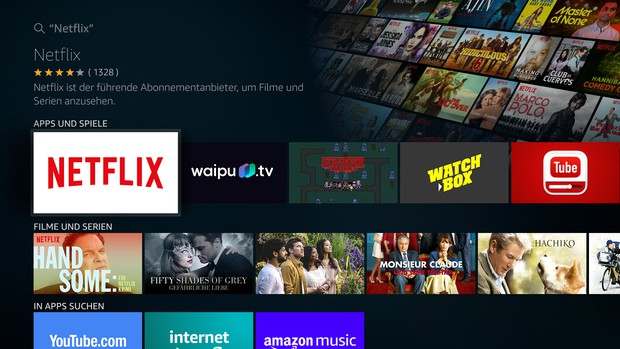
Schritt 3. Wählen Sie „Herunterladen“, um die Netflix-App zu installieren.
Schritt 4. Nachdem dem Download abgeschlossen wurde, geheh Sie zur „Einstellungen“ > „Anwendungen“.
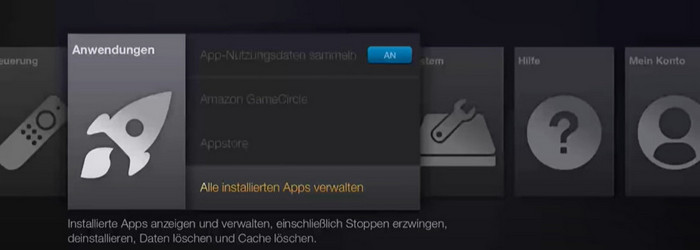
Und wählen Sie „Alle installierten Apps verwalten“ aus.
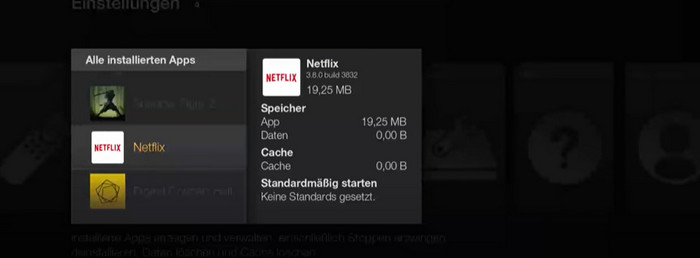
Dann finden Sie die Netflix-App und klicken Sie auf „App starten“.
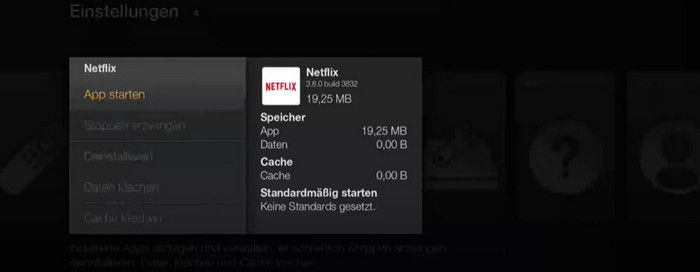
Schritt 5. Netflix bietet für die Anmeldung am Fire TV eine komfortable Lösung an: Ein QR-Code oder ein achtstelliger Login-Code werden auf dem Fernsehbildschirm angezeigt.
Schritt 6. Durch den Webplayer auf dem Smartphone oder dem Computer gehen Sie zu netflix.com/tv8.
Schritt 7. Tippen Sie den auf Ihrem Fernseher angezeigten Login-Code ein und klicken Sie dann auf „Weiter“.
Schritt 8. Wählen Sie nach der Verifizierung „Losschauen“, um die Netflix-Wiedergabe auf Ihrem bevorzugten Fernseher zu beginnen.
Netflix auf Android TV aktivieren
Android TV ist ein auf Android basierendes Betriebssystem für Fernsehgeräte, das von Google entwickelt wurde. Ähnlich wie bei anderen TV-Betriebssystemen können Sie auf dem Android TV zahlreiche Streaming-Plattformen wie Netflix nutzen.
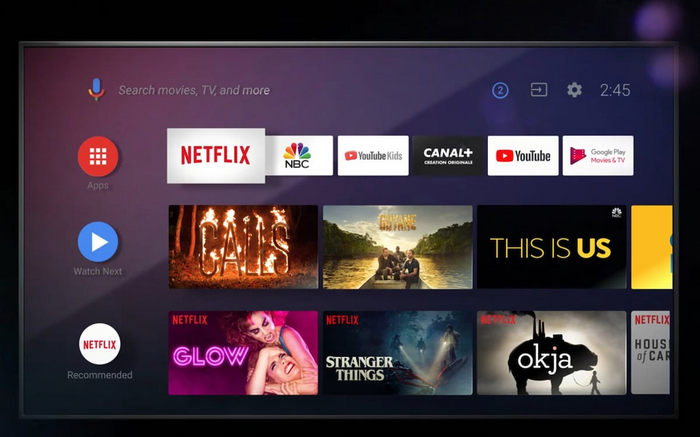
Befolgen Sie die schrittweise Anweisung, um Netflix auf Android TV zu aktivieren:
Schritt 1. Tippen Sie auf Ihrer Fernbedienung auf die „Home“-Taste.
Schritt 2. Öffnen Sie „Apps“ und anschließend „Google Play Store“.
Schritt 3. Wählen Sie die Netflix-App und klicken Sie auf „Installieren“, um die App herunterzuladen.
Schritt 4. Tippen Sie auf „Öffnen“, um Netflix zu starten. Dann werden ein achtstelliger Login-Code und ein QR-Code auf Ihrem Fernseher angezeigt.
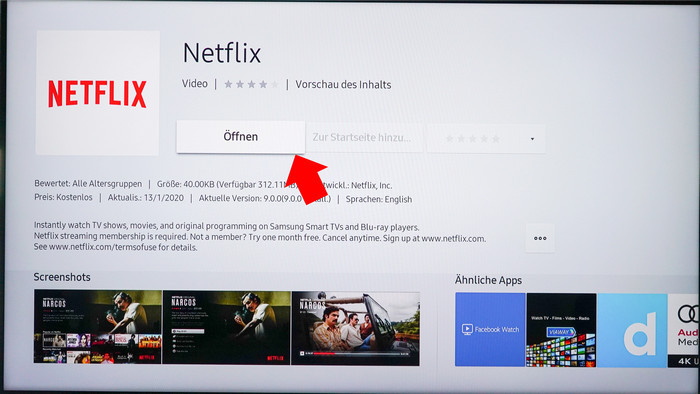
Schritt 5. Nehmen Sie nun Ihr Android-Telefon oder verwenden Sie Ihr Computer und gehen Sie zur Website netflix.com/tv8.
Schritt 6. Geben Sie den achtstelligen Code ein, um sich beim Netflix-Dienst anzumelden.
Schritt 7. Das Gerät ist jetzt mit Ihrem Netflix-Konto verbunden.
Teil 2. Was tun, wenn Netflix auf dem Fernseher nicht aktiviert wird?
Für den Fall, dass Netflix auf Ihrem Fernseher nicht funktioniert und nicht aktiviert, können Sie das Problem oft mithilfe dieser grundlegenden Schritte zur Fehlerbehebung lösen.
1. „Dieser Code war nicht richtig. Versuchen Sie es erneut“
Beim Anblick der Meldung „Dieser Code war nicht richtig. Versuchen Sie es erneut“ auf dem Bildschirm haben Sie möglicherweise einen ungültigen Code eingegeben. Sie können wie folgt vorgehen, um das Problem zu entfernen und den Aktivierungsvorgang abzuschließen:
Den Code innerhalb des Zeitlimits eingeben
Netflix-Anmeldecodes sind zeitlich begrenzt, daher ist es am besten, sie sofort einzugeben.
Cookie von Netflix löschen
Durch das Löschen von Cookies und Cachen können Sie den Dienst wieder aktivieren. Gehen Sie zu netflix.com/clearcookies. Dadurch werden Sie aus Ihrem Konto ausgeloggt. Wählen Sie „Einloggen“ und geben Sie Ihre Netflix-E-Mail-Adresse und Ihr Passwort ein. Dann starten Sie Netflix erneut.
2. Ich kann mich nicht Netflix-Konto auf Fernseher einloggen.
„Ihr Fernseher gehört nicht zum Netflix-Haushalt für dieses Konto“
Wenn Sie sich auf einem Gerät eingeloggt haben, das nicht zu Ihrem Netflix-Haushalt gehört, müssen Sie möglicherweise Ihr Gerät verifizieren, um Netflix zu nutzen. Sie können wie folgt vorgehen, um das Problem zu beheben:
- Ein Konto erstellen.
- Ihren Netflix-Haushalt aktualisieren.
Wenn Sie sich auf einem Fernseher eingeloggt haben, der zu Ihrem Netflix-Haushalt gehört, und diese Fehlermeldung erhalten, müssen Sie verifizieren, dass der von Ihnen verwendete Fernseher zu Ihrem Netflix-Haushalt gehört. Dazu fahren Sie unter fort:
- Öffnen Sie die Kamera auf Ihrem Mobilgerät und richten Sie sie auf den Fernsehbildschirm, um den QR-Code zu scannen. Tippen Sie dann auf Weiter.
- Stellen Sie sicher, dass Ihr Mobilgerät mit dem WLAN-Netzwerk Ihres Netflix-Haushalts verbunden ist. Tippen Sie auf „Weiter“.
- Tippen Sie auf Code anfordern, um einen neuen QR-Code auf Ihrem Fernseher zu generieren.
- Öffnen Sie die Kamera auf Ihrem Mobilgerät und richten Sie sie auf den Fernsehbildschirm, um den QR-Code zu scannen.
- Wählen Sie nach der Verifizierung Losschauen, um die Netflix-Wiedergabe fortzusetzen.
- Wenn Sie über Ihr Heimnetzwerk keine Verbindung zwischen Ihrem Mobilgerät und dem Internet herstellen können, finden Sie die detailierte Anweisung unter help.netflix.com/de/node/127200
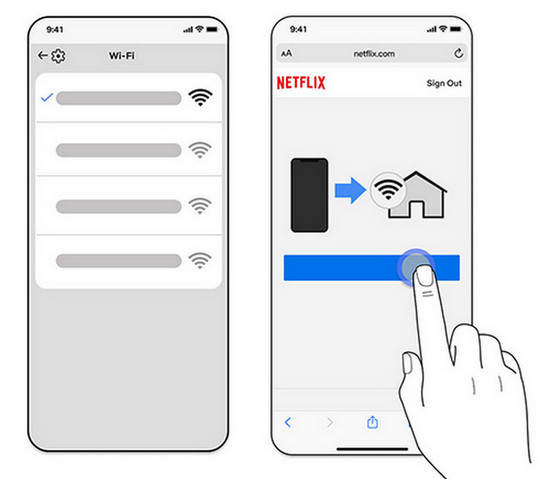
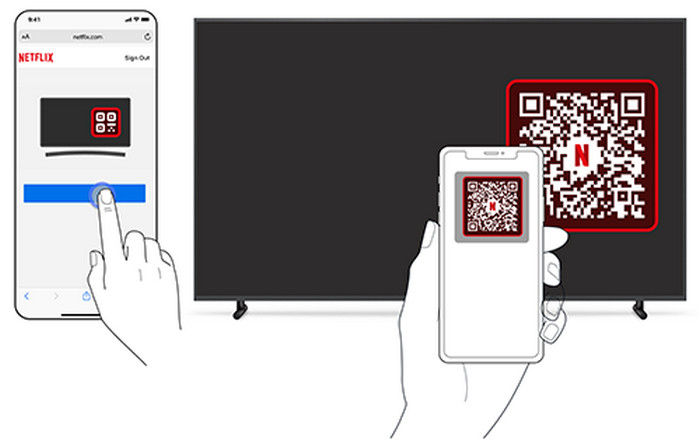
Heimnetzwerk neu starten
- Schalten Sie das Gerät aus und trennen Sie das Modem und den Router von der Stromversorgung.
- Schließen Sie das Modem und den Router nach 30 Sekunden wieder an.
- Warten Sie 1 Minute und schalten Sie das Gerät dann wieder ein.
- Starten Sie Netflix erneut.
- HINWEIS: Bei einigen Geräten, Modems und Routern kann die Wiederherstellung der Internetverbindung länger dauern.
Standardverbindungseinstellungen wiederherstellen
Wenn Sie die Verbindungseinstellungen auf Ihrem Gerät geändert haben, müssen Sie sie auf die Standardeinstellungen zurücksetzen.
Folgende Einstellungen könnten davon betroffen sein:
- Benutzerdefinierte Modemeinstellungen.
- Einstellungen für ein VPN (virtuelles privates Netzwerk) oder einen Proxy-Dienst.
- Benutzerdefinierte DNS-Einstellungen.
- Wenn Sie beim Ändern dieser Einstellungen Hilfe benötigen, wenden Sie sich an den Gerätehersteller.
- Versuchen Sie nach dem Zurücksetzen dieser Einstellungen die Netflix-Wiedergabe erneut.
- Wenn die oben genannten Schritte nicht funktioniert haben, versuchen Sie, die Netflix-App neu zu installieren und diese zu deinstallieren.
Teil 3. Beste Lösung: Netflix auf dem Smart TV offline anschauen
Wie bereits erwähnt, hängt die Aktivierung von Netflix auf dem Fernseher von einer stabilen Netzwerkverbindung ab. Wenn Ihr Netzwerk nicht funktioniert, werden diese Methoden nicht helfen. Zum Glück gibt es eine ausgezeichnete Möglichkeit, Netflix ohnen die Enschränkungen des Internets zu genießen. Dieser Prozess ist äußerst unkompliziert. Alles, was Sie benötigen, ist ein USB-Laufwerk oder ein HDMI-Kabel sowie ein Video Downloader für Netflix . Auf diese Weise können Sie Netflix-Videos problemlos auf jedem Gerät ansehen.
SameMovie Netflix Video Downloader steht an der ersten Spitze unter den vielen Netflix Video Downloadern. Mit SameMovie können Sie Ihre Filme und Serien von Netflix zur Offlinewiedergabe herunterladen, ohne Netzwerkdaten zu verbrauchen oder sich um etwaige Beschränkungen von Netflix zu sorgen. Aber wie genau können Sie Netflix auf Ihrem Smart TV mit SameMovie offline ansehen? Lesen Sie weiter, um alles zu erfahren.
Hauptfunktionen von Netflix Video Downloader
Netflix-Videos durch SameMovie auf dem Gerät offline anschauen
Schritt 1: Video Downloader öffnen und sich Netflix-Konto einloggen
Ist die Installation von SameMovie fertig, führen Sie diesen Netflix Video Downloader und loggen Sie sich mit Ihrem Netfix-Konto ein.
Hinweis: Ihr Konto wird nur für den Zugriff auf die Mediathek von Netflix verwendet und keine persönlichen Informationen von Ihrem Konto werden von SameMovie aufgezeichnet.
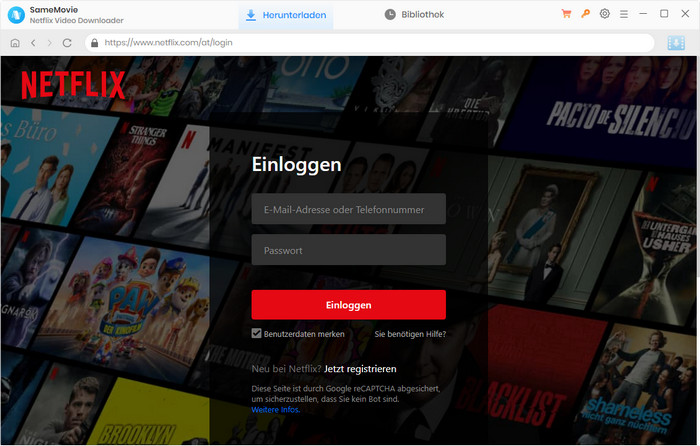
Schritt 2: Die Download-Einstellungen genau anpassen
Indem Sie auf das Zahnradsymbol oben rechts klicken, gelangen Sie zu den Einstellungen, um das Ausgabevideo nach Ihren Einrichtungen des Videoformats, der Videoqualität, des Typs vom Untertitel und anderer Optionen genau anzupassen. In diesem Schritt können Sie den Ausgabeordner als das eingefügte USB auswählen.
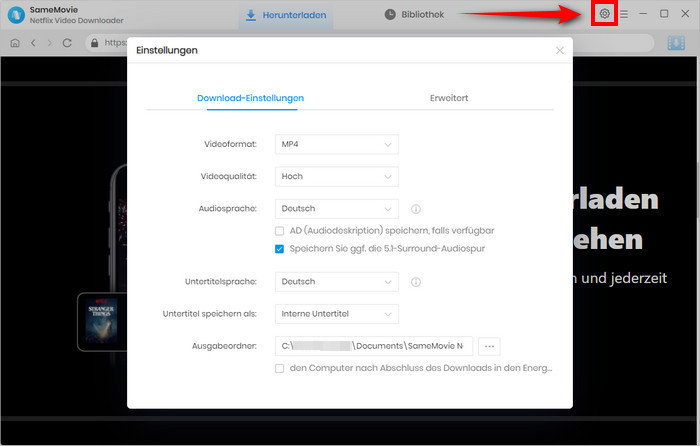
Schritt 3: Netflix-Videos auswählen
Suchen Sie in der Bibliothek von Netflix im intergrierten Webplayer nach einem Video, das Sie auf dem Fernseher genießen möchten. Alternativ können Sie den Namen des Videos oder die Stichwörter direkt im Suchfeld eingeben.
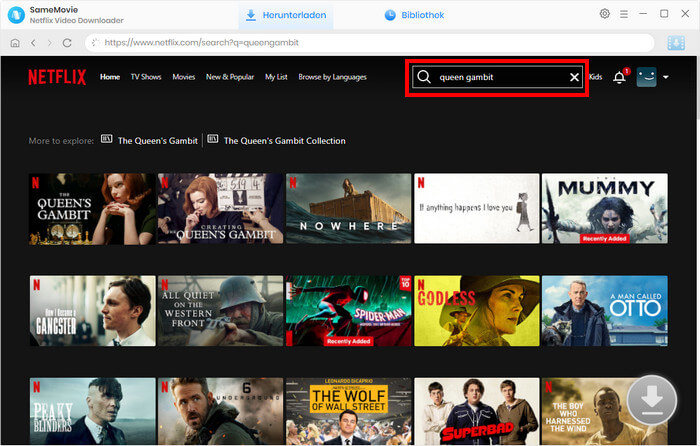
Schritt 4: Erweiterte Einstellungen anpassen
Aktivieren Sie nach der Wahl des Videos den Button „Herunterladen“ ![]() . Auf dem „Erweiterter Download“-Fenster können Sie mehr Details über Untertitel und Audiospuren einrichten.
. Auf dem „Erweiterter Download“-Fenster können Sie mehr Details über Untertitel und Audiospuren einrichten.
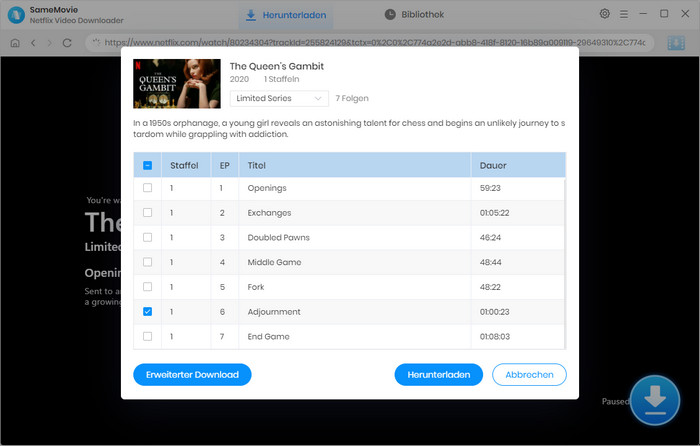
Schritt 5: Download des Netflix-Videos für Offline-Anschauen auf Smart TV
Durch einzigen Klick auf die Schaltfläche „Herunterladen“ können Sie Ihr Lieblingsvideo von Netflix problemlos herunterladen. Sobald der Download abgeschlossen ist, wird das Video in Ihrem gewünschten Format auf Ihrem USB-Stick gespeichert.
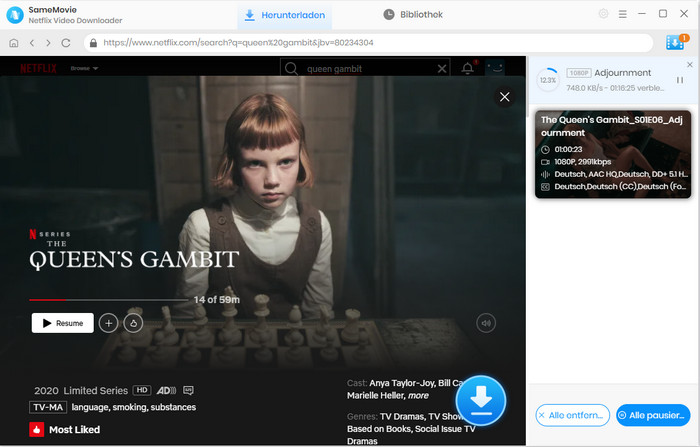
Die Benutzeroberfläche und die Bedienung können sich nach dem Upgrade des Programms ändern. Es wird empfohlen, das offizielle Tutorial zu besuchen.
Netflix Videos mit USB-Stick auf Smart TV offline streamen
- Stecken Sie den USB-Stick in eine beliebige USB-Buchse an Ihrem TV-Gerät. Die Buchsen sind meist seitlich verbaut. Nur wenige haben direkt an der Front einen USB-Anschluss.
- Warten Sie kurz, damit der Fernseher den Stick auslesen und erkennen kann.
- Starten Sie über Ihr TV-Menü den Media-Player.
- Wählen Sie das USB-Verzeichnis und starten Sie die Videodateien in Formaten MP4 oder MKV.
Netflix-Videos mit dem VLC-Player auf dem Fernseher wiedergeben
- Stellen Sie sicher, dass Ihr Computer und Ihr Fernseher mit demselben Netzwerk verbunden sind.
- Bitte überprüfen Sie, ob Sie die neueste Version von VLC installiert haben.
- Starten Sie das Netflix-Video auf dem VLC-Player.
- Öffnen Sie das Menü „Wiedergabe“ > „Renderer“.
- Auf dem VCL-Player wird eine Liste der projizierbaren Geräte angezeigt. Finden Sie Ihr Fernsehergerät und wählen Sie es aus.
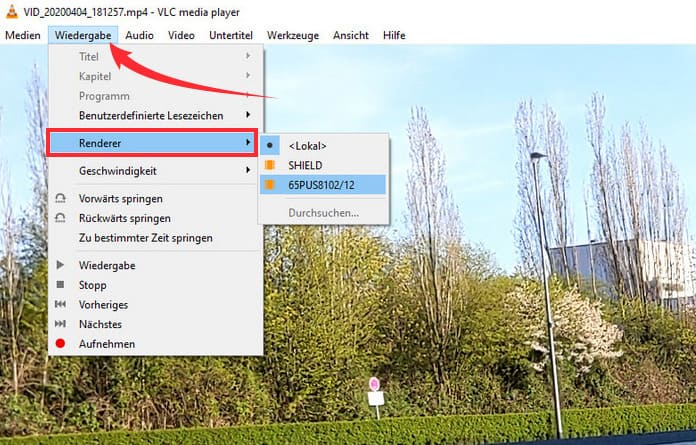
Filme und Serien von Netflix über HDMI-Kabel auf Smart TV ansehen
Für Windows
- Stecken Sie das HDMI-Kabel in den dafür vorgesehenen HDMI-Steckplatz Ihres Laptops ein.
- Verbinden Sie das andere Ende des HDMI-Kabels jetzt mit einem freien HDMI-Port deines Fernsehers.
- Wählen Sie über die TV-Fernbedienung jetzt die korrekte Quelle deines HDMI-Steckplatzes aus, also HDMI 1, HDMI 2 und dergleichen.
- Wird der Ton nicht automatisch übertragen, so führen Sie einen Rechtsklick auf das Lautsprechersymbol in der Taskleiste aus und gehen Sie auf „Sound-Einstellungen öffnen“.
Für Mac
- Verbinden Sie das Displaykabel (oder falls erforderlich den Adapter) mit dem HDMI-Anschluss Ihres Computers und verbinden Sie das andere Kabelende dann mit dem Videoeingang des Fernsehgeräts.
- Soll nicht nur die Videoausgabe, sondern auch die Audioausgabe des Mac auf dem Fernsehgerät erfolgen, wählen Sie das Menü „Apple“ > „Systemeinstellungen“. Klicken Sie dann auf „Ton“ in der Seitenleiste (Sie müssen möglicherweise nach unten scrollen) und dann rechts auf „Ausgabe“.
Teil 4: FAQs zur Aktivierung von Netflix auf Smart TVs
F: Was ist netflix.com/tv8?
A: netflix.com/tv8 ist ein Link, über den Sie einen 8-stelligen Code erhalten. Mit diesem Code können Sie Ihr Netflix-Konto auf kompatiblen Geräten aktivieren.
F: Wie bekomme ich den Aktivierungscode für Netflix?
A: Um den Aktivierungscode für Netflix zu erhalten, gehen Sie wie folgt vor:
- Öffnen Sie die Netflix-Website www.netflix.com.
- Navigieren Sie zu „Konto“, in dem Sie eine Option „Ein Gerät aktivieren“ finden.
- Wählen Sie „Ein Gerät aktivieren“ und folgen Sie den Anweisungen. Ein Aktivierungscode wird Ihnen angezeigt.
- Geben Sie diesen Aktivierungscode ein. Nach erfolgreicher Eingabe des Codes können Sie Netflix-Inhalte auf dem Gerät streamen.
F: Kann man auf jedem Fernseher Netflix aktivieren und gucken?
A: Netflix unterstützt nur die folgenden Smart TVs:
Amazon Fire TV/Stick, Apple TV, Chromecast, Hisense, LG, Panasonic, Philips, Ruku TV, Samsung, Sharp, Sony, TCL, Vestel, Vizio usw.
F: Warum verbindet sich mein Fernseher nicht mit Netflix?
A: Es gibt mehrere Gründe, warum sich Ihr Fernseher möglicherweise nicht mit Netflix verbindet. Hier sind einige mögliche Ursachen und Lösungen:
- Internetverbindung: Stellen Sie sicher, dass Ihr Fernseher über eine stabile Internetverbindung verfügt.
- Problem von Netflix-App: Möglicherweise liegt ein Problem mit der Netflix-App auf Ihrem Fernseher vor. Versuchen Sie, die Netflix-App zu aktualisieren oder neu zu installieren, um das Problem zu beheben.
- Kontoprobleme: Möglicherweise gibt es ein Problem mit Ihrem Netflix-Konto, das die Verbindung auf Ihrem Fernseher beeinträchtigt. Überprüfen Sie, ob Ihr Abonnement aktiv ist und ob Ihre Anmeldeinformationen korrekt eingegeben wurden.
Zusammenfassung
Jetzt haben Sie schon gelernt, wie Sie Netflix auf Smart TV aktivieren und ansehen. Wir hoffen, dass Sie mit dieser Schritt-für-Schritt-Anleitung alle erforderlichen Informationen erhalten haben, um Netflix erfolgreich auf Ihrem Fernseher zu aktivieren! Kann ein Video von Netflix auch auf dem TV offline gestreamt werden? Kein Problem! Nutzen Sie einfach SameMovie Netflix Video Downloader, um Ihre Netflix-Inhalte auf dem großen Bildschirm Ihres Fernsehers für eine entspannte Netflix Party anzusehen.
Hinweis: Samemovie Netflix Video Downloader bietet auch kostenlose Testversion. Mit der Testversion können Sie nur die ersten 5 Minuten des Videos herunterladen. Um das ganze Video herunterzuladen, müssen Sie eine Lizenz zum Freischalten der Vollversion erwerben.